Windows 11 スタート メニューが機能しない?更新後にスタックまたはフリーズしましたか?これらのソリューションを適用する
最新の Windows 11 では、Microsoft は画面の中央に配置される再設計されたスタート メニューを導入しました。新しいスタート メニューは、従来のアイコンを優先してライブ タイルを廃止し、固定されたアプリ、最近のファイルとアプリの推奨事項、上部にある何かを探すための便利な検索ボックス、およびシャットダウンまたは再起動する機能を含む新しいミニマルなデザインを導入します。デバイスをすばやく。全体的な Windows 11 のスタート メニューは、以前の Windows 10 のスタート メニューよりもはるかに優れており、改善されていますが、2 つの共通点の 1 つは、常に機能するとは限らないことです。報告するユーザーはほとんどいません。 windows11 アップデートしたらスタートメニューが動かなくなった または Windows 11 の [スタート] メニューが応答を停止したり、「ちらつき」が発生したりすることがあります。つまり、ユーザーが [スタート] ボタンを押すと、すばやく開いたり閉じたりします。
windows10 17763コンテンツ 見せる 1 Windows 11 でスタート メニューが機能しない 1.1 Windows エクスプローラーを再起動します。 1.2 Windows Update をインストールする 1.3 DISM および SFC ユーティリティを実行する 1.4 検索インデックスを再構築する 1.5 グラフィックドライバーを更新する 1.6 スタート メニューのシェル エクスペリエンス パッケージを再登録する 1.7 新しいユーザー アカウントを作成する
Windows 11 でスタート メニューが機能しない
また、スタートメニューが機能しない、または Windows 11でスタートメニューの右クリックが機能しない 最初にシステムを再起動します。
Windows 11 PCを再起動するには、 Alt + F4 キーボードで「 Windows をシャットダウンする 」画面、今 ドロップダウンをクリックして、「 再起動 」を押し、「 わかった 」。
問題が解決しない場合は、以下の解決策を確認してください。
Windows エクスプローラーを再起動します。
[スタート] メニューは、Windows 11 内からの独自のプロセスです。再起動すると、問題を解決できる場合があります。
- Windows キー + R を押して、次のように入力します。 taskmgr.exe [OK] をクリックするか、Ctrl + Shift + Esc を同時に押してタスク マネージャーを開きます。
- [プロセス] タブの下 、 選択する ウィンドウズ・エクスプローラ それを右クリックして再起動を選択し、
- 次へ 詳細タブへ移動、こちらをご覧ください StartMenuExperienceHost.exe そのようなサービスが見つかった場合は、それを右クリックして endtask を選択します。
注 – 通常、プロセスは自動的に再起動します。開始されない場合は、PC を再起動して、スタート メニューの問題が解決したかどうかを確認してください。
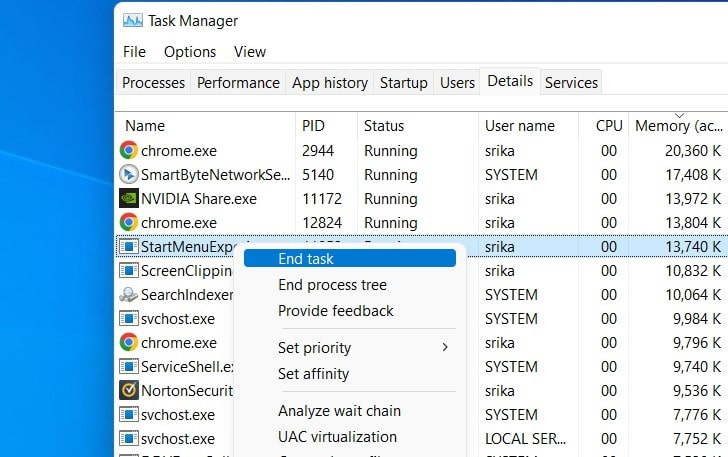
Windows Update をインストールする
Windows のランダムなバグや古い Windows が原因で、Windows が正しく機能しないことがあります。 Microsoft は、最新のバグ修正とセキュリティ強化を含む Windows 更新プログラムを定期的にリリースしています。Windows 11 スタート メニューの問題のバグ修正が含まれている可能性がある最新の Windows 11 更新プログラムを確認してインストールできます。
Windows 11 ユーザーは、更新プログラムをインストールすることで、応答しない [スタート] メニューを修正しました。
- 最新の Windows 更新プログラムをデバイスにインストールするには、Windows キー + I を使用して設定を開きます
- 左側のパネルで windows update をクリックし、更新の確認ボタンをクリックします。
- 新しいアップデートが利用可能または保留中の場合は、ダウンロードを許可してデバイスにインストールします。
- 最後に、PCを再起動してそれらを適用し、これがWindows 11のスタートメニューの問題を解決するのに役立つかどうかを確認する必要があります.
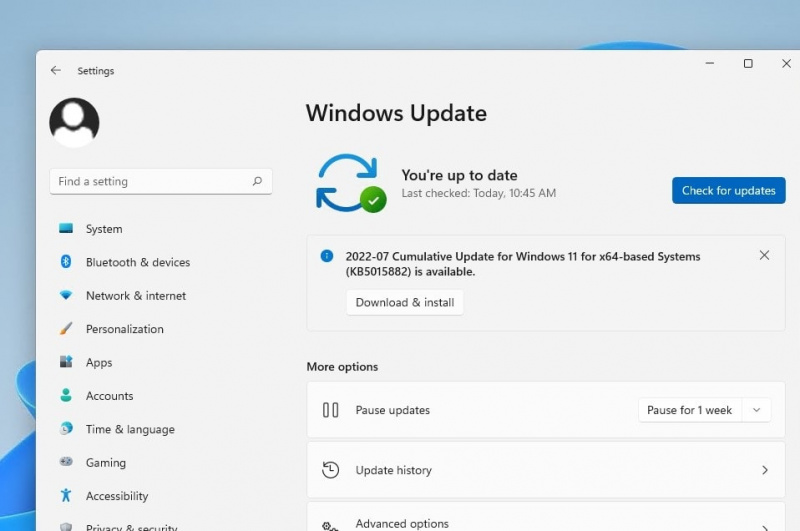
DISM および SFC ユーティリティを実行する
この問題は、システム ファイルの破損が原因で発生することがあります。DISM の復元ヘルス コマンドと sfc ユーティリティを実行すると、システム イメージを修復し、破損したシステム ファイルを正しいファイルに置き換えることができます。
DISM または sfc コマンドを実行するには、コマンド プロンプトを管理者として実行する必要があります。そのため、スタート メニューが機能しません。タスク マネージャーからコマンド プロンプトを開く必要があります。
- プレス Ctrl + Shift + Esc キーを同時に押してタスク マネージャーを開き、ファイルをクリック -> 新しいタスクを実行
- 次のタイプ コマンド 管理者権限でこのタスクを作成するにチェックマークを付けます。
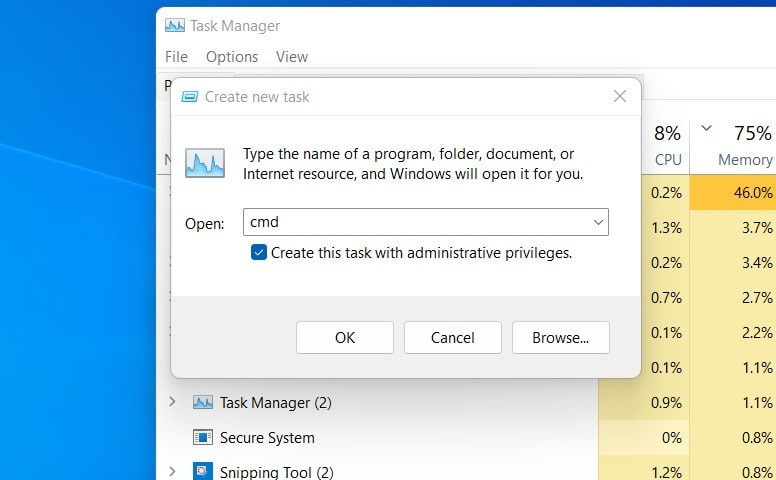
- コマンド プロンプトが開きます。UAC (ユーザー アカウント制御) が許可を求める場合は、[はい] をクリックします。
- 今すぐ実行 DISM コマンド DISM /Online /Cleanup-Image /RestoreHealth
- コマンドを実行したら、スキャンプロセスを100%完了させます sfc /スキャンナウ システムとの整合性違反がないかどうかを確認するため、
- の sfc ユーティリティ エラーが見つかった場合はスキャンして、自動的に正しいエラーに置き換えます。
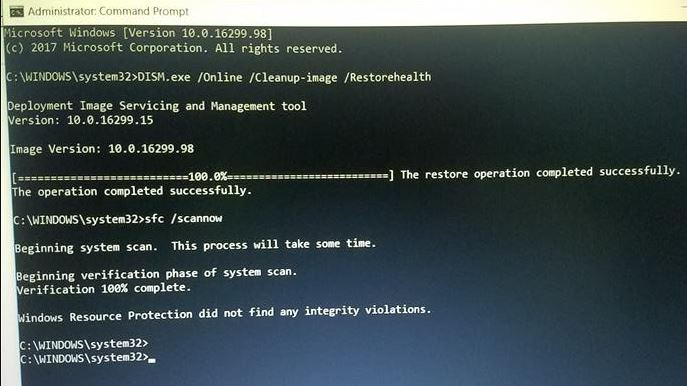
スキャン プロセスが 100% 完了したら、コマンド プロンプトを閉じて PC を再起動します。次に、 Windows 11 スタート メニューの問題 解決されるかどうか。
検索インデックスを再構築する
Windows の検索とスタート メニューは密接に統合されているため、 ウィンドウ検索 動作を停止する可能性がある問題があります。そのため、Windows 検索インデックスを作成すると役立つ場合があります。
- を使用してタスクマネージャーを開きます Ctrl + Shift + Esc 同時に
- ファイルメニューをクリックしてから新しいタスクを実行し、次のように入力します control /name Microsoft.IndexingOptions [OK] をクリックします。
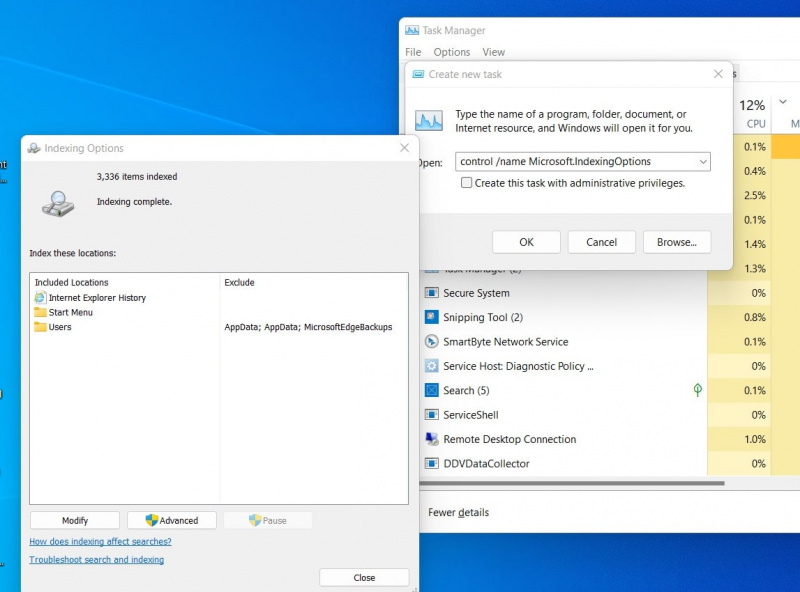
- これにより、インデックス作成オプション ダイアログが開きます。[変更] をクリックしてからすべての場所を表示し、すべての場所のチェックを外して [OK] をクリックします。
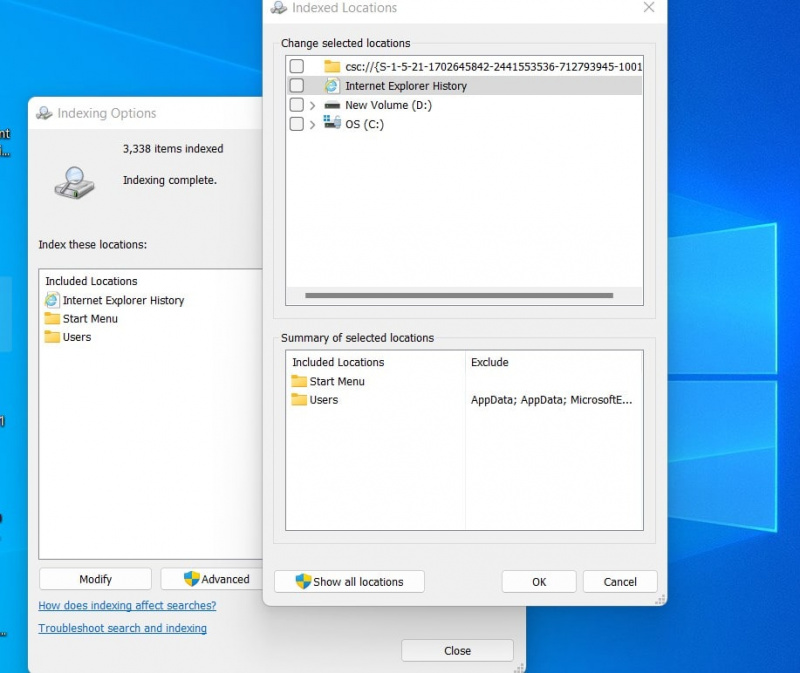
- [Advanced] ボタンをクリックし、[Rebuild the process] をクリックします。

- このプロセスにはしばらく時間がかかります。完了したらシステムを再起動し、スタート メニューの問題が解決したかどうかを確認します。
グラフィックドライバーを更新する
古いグラフィックス ドライバーが [スタート] メニューなどの Windows UI 要素に干渉し、[スタート] メニューが機能しなくなったり、応答しなくなったりする場合があります。グラフィックドライバーの更新を報告するユーザーはほとんどいません。 Windows 11 の応答しないスタート メニューを修正するのに役立ちます。
- Windows キー + R を押して、次のように入力します。 devmgmt.msc [OK] をクリックして、デバイス マネージャーを開きます
- これにより、インストールされているすべてのデバイス ドライバーのリストが表示され、ディスプレイ アダプターを見つけて展開し、インストールされているグラフィックス ドライバーを右クリックして、ドライバーの更新を選択します。
- ドライバーの自動検索を選択して、Microsoft サーバーからドライバーの更新をダウンロードできるようにし、画面の指示に従います。
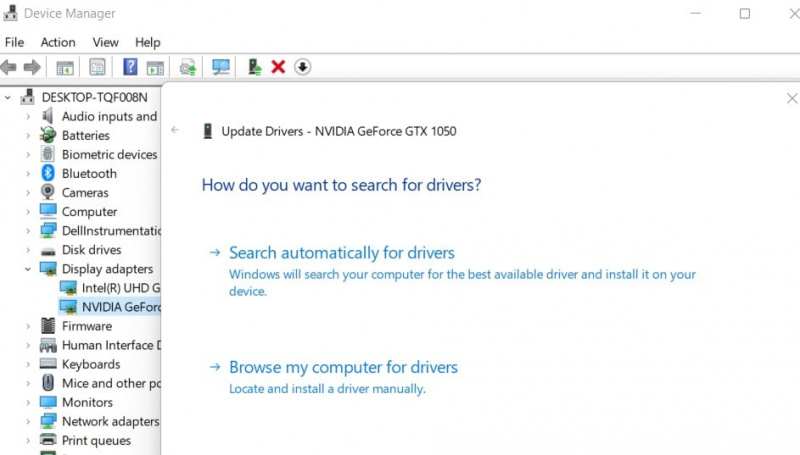
さらに、NVIDIA や AMD などのデバイス メーカーにアクセスして、デバイスに最新のドライバー ソフトウェアをダウンロードしてインストールすることもできます。
上記のすべての解決策で Windows 11 のスタート メニューの問題を修正できない場合は、スタート メニューのシェル エクスペリエンス パッケージを再登録します。
- を使用してタスクマネージャーを開きます Ctrl + Shift + Esc 、ファイル メニューをクリックし、新しいタスクを作成します。
- 「PowerShell」と入力し、管理者権限でこのタスクを作成するにチェックマークを付けます。
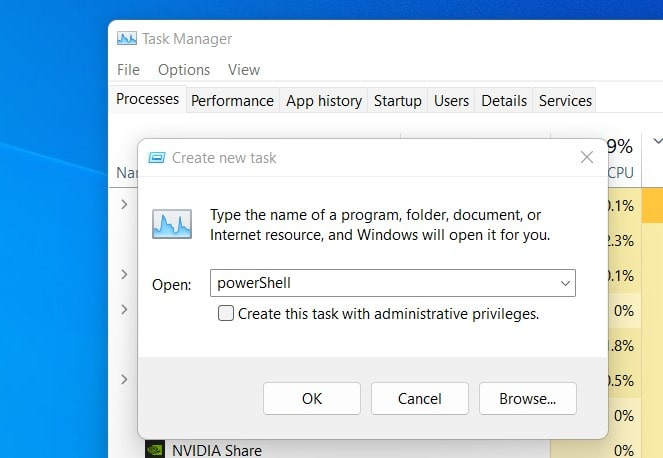
- 次のコマンドをコピーして PowerShell ウィンドウに貼り付け、Enter キーを押します。
Get-AppXPackage -AllUsers | Foreach {Add-AppxPackage -DisableDevelopmentMode -Register “$($_.InstallLocation)\AppXManifest.xml”}
windows10 プロトコル が 不足 有線
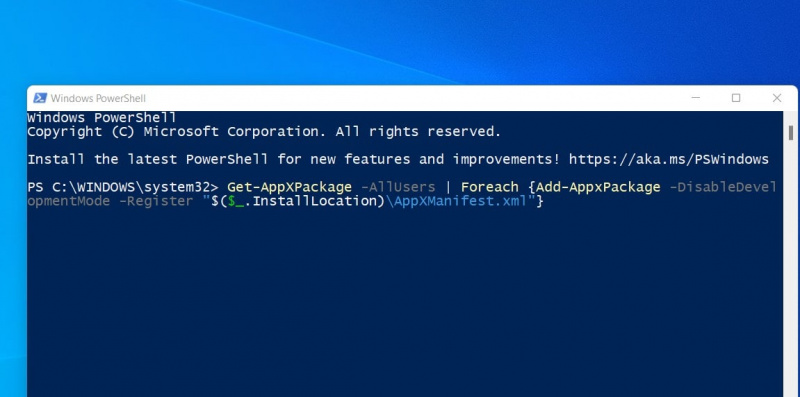
注 - 赤でエラーが表示された場合は、無視してください。
完了したら、システムを再起動し、スタート メニューが正しく機能しているかどうかを確認します。
新しいユーザー アカウントを作成する
また、特定のユーザー アカウント プロファイルに問題があると、Windows 11 のスタート メニューが機能しなくなったり、応答しなくなったりすることもあります。で確認してみましょう 新しいユーザー アカウント これが役立つ場合。
他のすべてが失敗した場合は、新しいユーザー アカウントを作成すると、[スタート] メニューが機能します。
- を使用してタスクマネージャーを開きます Ctrl + Shift + Esc 、ファイルをクリックしてから新規をクリックします
- タイプ コマンド 管理者権限でこのタスクを実行をクリックし、
- コマンドプロンプトが開いたら、次のように入力します ネット ユーザー USERNAME PASSWORD /add Enterキーを押して、新しいユーザーアカウントを作成します
注- USERNAME を別のユーザーに置き換え、PASSWORD を強力なパスワードに置き換えます。
PC を再起動し、新しく作成したユーザー アカウントとパスワードでログインし、Windows 11 でスタート メニューの問題が解決したかどうかを確認します。
上記の解決策は問題の修正に役立ちましたか windows11 スタートメニューが動かない またはお使いのデバイスの問題を応答していませんか?以下のコメントでお知らせください。
また読む:
- Windows 10 検索プレビューが機能しない? 5つの実用的なソリューション
- Windows 10 スタート メニューが機能しない?ここにそれを修正するための5つの解決策があります
- Windows 11 の更新後に Microsoft Edge ブラウザーが開かない (解決済み)
- ゲームのパフォーマンスを向上させるために Windows 11 を最適化する方法
- 遅い Windows 11 コンピューターを 10 分未満で高速化するための 7 つのヒント
