このエラーは Windows ブート マネージャーに関連しており、通常、システムのブート構成に問題がある場合、またはブート デバイスに問題がある場合に発生します。
に マーク -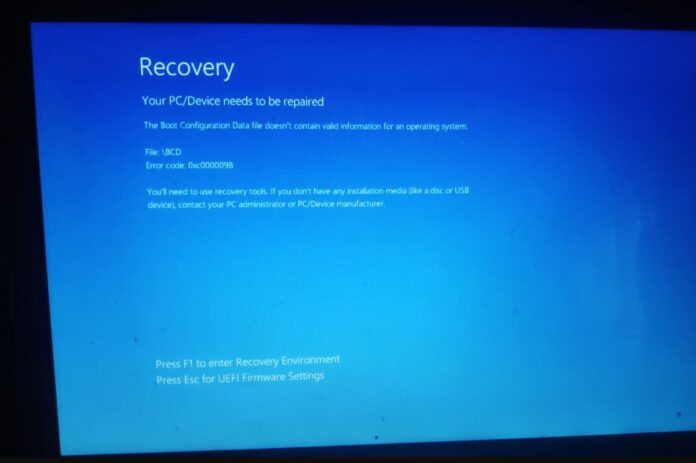
Windows 10 ユーザーにとってブート エラーの発生はイライラするものであり、よく発生する問題の 1 つは次のとおりです。 PC/デバイスを修復する必要があります エラー コード 0xc000000f 。 Windows のメジャー アップデート後、または新しいハードウェア コンポーネントをコンピュータに追加した後、Windows 10 ブート構成データ欠落エラー 0xc00000f が発生することがあります。予期しない停電や不適切なシャットダウン (強制シャットダウンなど) により、起動プロセスが中断され、PC/デバイスを修復する必要があるというエラー コード 0xc00000f が表示される可能性があります。
PC/デバイスを修復する必要があります。PC のブート構成データが見つからないか、エラーが含まれています。エラー コード 0xc00000f、
Windows 10 エラー コード 0xc000000f
このエラーは通常、Windows ブート マネージャーまたはブート構成データ (BCD) ファイルに問題があることを示します。 BCD は、オペレーティング システムとブート プロセスに関する情報が含まれる重要なシステム ファイルです。 BCD が破損しているか欠落している場合、エラー コード 0xc00000f が発生する可能性があります。 PC/デバイスを修理する必要があります 。
ここでも、不良セクタや破損したファイル システム、障害のあるハードウェア コンポーネントや互換性のないハードウェア コンポーネント、互換性のないドライバなどのディスク エラーにより、ブート プロセスが中断され、0xc00000f エラーが発生する可能性があります。この記事では、Windows 10 ブート エラー 0xc00000f のトラブルシューティングと解決に役立つ詳細なガイドを提供します。
ハードウェア接続を確認してください
ストレージ デバイス (ハード ドライブや SSD など) とマザーボード間の接続に欠陥があるか緩んでいると、起動の問題が発生し、0xc000000f などのエラー コードが発生する可能性があります。
ストレージデバイス (通常はハードドライブまたは SSD) に接続しているすべてのケーブルが正しく接続されており、緩んでいないことを確認してください。 USB ドライブなどの外部ストレージ デバイスを使用している場合は、コンピュータから取り外して再接続してみてください。
接続を確認し、コンピュータを再起動して、エラーが継続するかどうかを確認します。
windows 10 更新 アシスタント ダウンロード
HDD が検出され、そこから Windows が起動することを確認します。
コンピュータがハードディスク ドライブ (HDD) を検出し、そこから起動するように設定されていることを確認することが重要です。
コンピューターの電源を入れ、BIOS/UEFI 設定にアクセスします。 BIOS/UEFI 設定に入るキーはメーカーによって異なります (一般的なキーには Del、F2、F12、または Esc があります)。
BIOS/UEFI 設定に入ったら、「ブート」または「ブート順序」セクションに移動します。起動順序を確認し、オペレーティング システムを含む HDD が最初の起動デバイスとしてリストされていることを確認します。
オペレーティング システムが含まれているハード ドライブまたは SSD が最初の起動デバイスとして設定されていることを確認します。
そうでない場合は、適切なキーを使用してブート順序を変更し、HDD の優先順位を変更します。 F10 を押して変更を保存し、BIOS/UEFI 設定を終了します。
コンピュータを再起動して、0xc000000f エラーが解決されるかどうかを確認します。
スタートアップ修復を実行する
スタートアップ修復は、オペレーティング システムの起動プロセスに関連する問題を自動的に検出して修正する Windows 組み込みツールです。スタートアップ修復を実行すると、問題を解決する効果的な解決策となる可能性があります。 Windows 10で0xc000000fエラーが発生する 。
- オペレーティング システムのバージョンに対応する Windows インストール メディア (DVD または USB) を使用してコンピュータを起動します。
- 言語設定を選択して「次へ」をクリックし、「コンピュータを修復する」をクリックします。
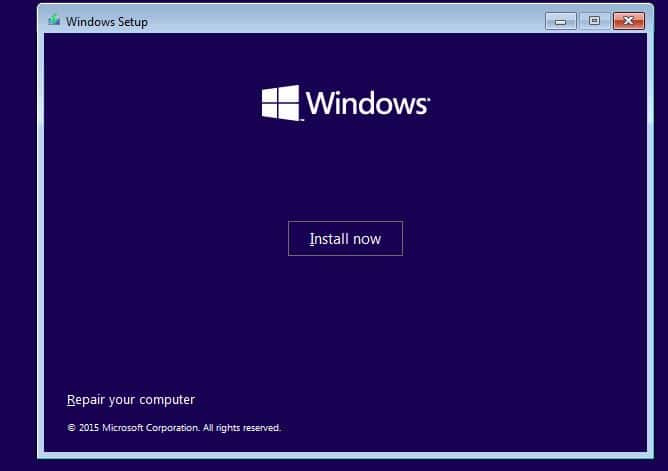
「トラブルシューティング」を選択し、「詳細オプション」を選択します。利用可能なオプションから「スタートアップ修復」を選択し、画面上の指示に従います。
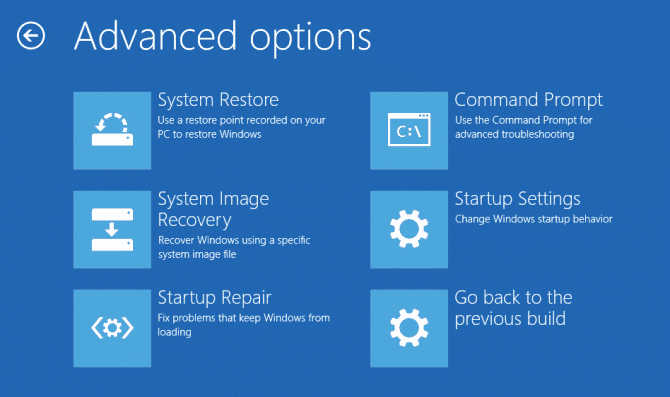
Windows が再起動し、PC に問題がないかスキャンします。スタートアップ修復は、ブート構成データ (BCD) を分析して修復し、システム ファイル エラーを修正し、ディスクとファイル システムの問題を解決し、マスター ブート レコード (MBR) やブート セクターなどの重要なブート コンポーネントを復元します。
デバイスに問題が発生したため 再起動 頻繁
BCD (ブート構成データ) を再構築する
BCD または ブート構成データ オペレーティング システムとそのブート プロセスに関する重要な情報が含まれています。 BCD が破損したり、誤った設定が含まれたりすると、起動の問題が発生し、デバイスの修復が必要なエラー 0xc000000f が発生する可能性があります。
BCD (ブート構成データ) を再構築すると、エラー コード 0xc000000f を解決するのに役立つ場合があります。
- を使用してコンピュータを起動します。 Windows インストールメディア オペレーティング システムのバージョンに応じた (DVD または USB)。
- 言語設定を選択して「次へ」をクリックし、「コンピュータを修復する」をクリックします。
- 「トラブルシューティング」>「詳細オプション」>「コマンドプロンプト」を選択します。
- コマンド プロンプト ウィンドウで次のコマンドを入力し、各行の後で Enter キーを押します。
ブートレック/fixmbr
ブートレック/fixboot
ブートレック /scanos
ブートレック/rebuildbcd
上記のコマンドは、ブート構成の問題を修正し、欠落または破損したブート ファイルを回復し、適切なブートに必要なすべてのエントリが存在することを確認します。
コマンド プロンプトを閉じてコンピュータを再起動し、エラーが解決されたかどうかを確認します。
ディスクとファイルシステムの整合性をチェックする
このエラーはデバイスを修復する必要があります エラーコード0xc000000f 多くの場合、オペレーティング システムが正しく起動できないディスクまたはファイル システムのエラーが原因で発生します。ディスクとファイル システムの整合性をチェックすると、実際に「 PC/デバイスを修理する必要があります ' エラー。
- Windows インストール メディアを使用してコンピュータを起動します。
- 言語設定を選択して「次へ」をクリックし、「コンピュータを修復する」をクリックします。
- 「トラブルシューティング」>「詳細オプション」>「コマンドプロンプト」を選択します。
- コマンド プロンプト ウィンドウで次のコマンドを入力し、Enter キーを押します。
chkdsk C: /f /r
net runtime optimization service 停止方法
「C:」が異なる場合は、Windows がインストールされているドライブ文字に置き換えます。
ディスク チェックが完了するまで待ち、見つかったエラーを修正します。
上記のコマンドは、ディスクのエラーをスキャンし、見つかった問題を修正します。
ディスクのサイズによっては、このプロセスに時間がかかる場合があります。 100% 完了したら、コンピュータを再起動してエラーが解消されたかどうかを確認します。
詳細オプションからのシステムの復元
以前に持っている場合 システムの復元を作成しました つまり、コンピュータを正しく機能していた状態に復元することを試みることができます。 Windows の回復プロセス中に詳細オプションにアクセスし、「システムの復元」オプションを選択します。
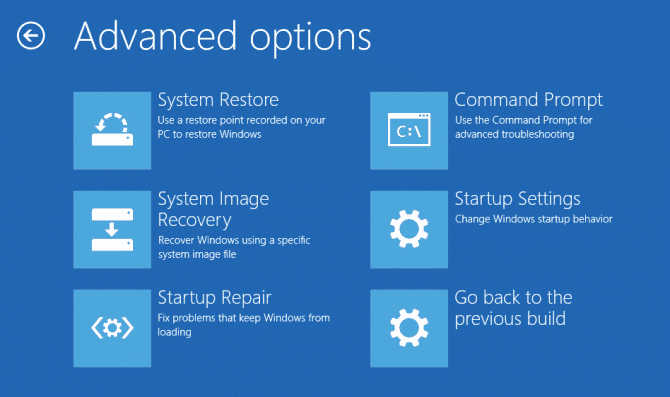
他のすべての方法が失敗した場合は、次の手順を実行する必要がある場合があります。 Windows 10のクリーンインストール 。これには、システム ドライブをフォーマットし、オペレーティング システムを最初から再インストールすることが含まれます。必ず バックアップする このオプションを続行する前に、重要なファイルを確認してください。
こちらもお読みください:
- Windows 10の起動が遅いまたは起動が遅い問題を解決する7つの有効な解決策
- Windows 11 ノートパソコンのバッテリー寿命を延ばすための 8 つのバッテリー節約のヒント
- 解決済み: Windows 11 Edge でこのページにアクセスできませんというエラーが発生しました
- Windows 11 ラップトップが再起動画面でスタックする (適用する 8 つの解決策)
- Windows 10 の「重要なプロセスが停止しました」停止コード 0x000000EF を修正する
- Windows 10 の問題を解決するための 7 つの基本的なトラブルシューティング手順
